Quick, name your top ten favorite computer and/or internet applications!
If you are like me, the difficulty isn't in finding ten, it's in narrowing it down to ten.
Here's a few of mine, narrowed not by numbers, but in which ones I use at least once a day, (These are in no particular order):
1. Picasa - From the website: Picasa is a free software download from Google that helps you: Locate and organize all the photos on your computer, Edit and add effects to your photos with a few simple clicks, Share your photos with others through email, prints, and on the web: it’s fast, easy and free. See a better and in depth review from PC Magazine here, and download it for yourself free here.
2. Gmail - From the website: Gmail is Google's free webmail service. It comes with built-in Google search technology and over 2,600 megabytes of storage (and growing every day). You can keep all your important messages, files and pictures forever, use search to quickly and easily find anything you're looking for, and make sense of it all with a new way of viewing messages as part of conversations. There is way more to Gmail than I can begin to tell you here, but lets just say it changed my life, and not simply because of the way it handles email. I am never on the internet that I am not using Gmail. Find it here.
3. StockXchange - A photography site that offers a huge selection of Royalty free images for it members, and membership is also free. While there are restrictions, (you cannot resell the images you find there and a few other very sensible requirements) for the most part the images are available for your needs. For everything from webdesign, to personal desktop use, from creating your own greeting cards to finding the perfect image for a magazine article, you'll find it all here.
4. Dreamstime - Another stock photography site that offers a fantastic photos and illustrations to members. Dreamstime membership is also free, however the images here are not free. But these images comes at extremely reasonable prices, as low as $1 if you need a single image for your project, and as low as 26 cents of you buy a subscription. You'll find it all here.
5. Google Calendar- Google Calendar, part of every Gmail account, is every great calendar I have ever had, except it is web-based, so it follows me wherever I am . Customizable calendars allow you to create as many calendars for as many of parts of your life you need to track, which you can keep private, allow certain viewers, or make totally public at your discretion. Not to mention it's handy feature that can either email reminders directly to your Gmail account, or toss a pop-up at ya when you tell it to. I couldn't live without this program.
6. Google Documents - Like Google Calendar, this is an extension of your Gmail account and totally accessible on any computer with access to the internet. Even if you do not have commonly used word processing programs such as Microsoft Word, or spreadsheet programs such as Excel, you can save, edit, and even share your documents in this application.
7. GoDaddy - GoDaddy provides great web hosting, domain services and more for great prices, ease of use, and all with excellent customer service. I have heard and read some negative feedback about GoDaddy, but even after having used other companies for all my web hosting and domain registration needs, I find that GoDaddy has, for the past three years, given me the best value for my dollar, and all with no complaints. Find them here.
8. DreamWeaver - This is not inexpensive software, but I have tried other options, including FrontPage, and I simply love Dreamweaver. The learning curve wasn't too steep since I had some web building experience, and I have found in Dreamweaver the ability to be truly creative without difficulty.
9. Adobe Photoshop - I don't have to say much here. It's not like you haven't heard of Adobe Photoshop. I am only including it here because I do use it daily. It's a significant part of my budget, but well worth it.
10. Mozilla Firefox - It took me a long time to convert to Mozilla Firefox , despite the fact that tech minded friends I have had urged me to do so for a long time. I was well used to IE and was strangely afraid of the change. (Fear, perhaps, of looking like a newbie again on the internet.) It is a wonderful browser, however, and has changed the way I see the internet. Safe, secure, and so much easier to use than I ever expected. And it's full of fantastic add-ons I am addicted to. (see below.) Interested? Find it here.
11.StumbleUpon - StumbleUpon is this great add-on button that attaches to the browser window of Firefox. It's the coolest thing I have seen in a long time, and way addicting, as half a dozen people I have introduced you can testify to. With a single click to the button you can "Stumble" around the internet and view some amazing sites you might never have the luck to see without it. Or you have the ability to tighten the search pattern and find anything you might be looking for. Like the site?" Give it a thumbs up. Hate it? Give it a thumbs down. It adjusts itself to your likes and dislikes as you go... learning and customizing your viewing experience for you. What's cool about StumbleUpon is that unlike your average search engine, you don't go to the sites that are rated highest because of the keywords embedded in the page, or because the site has paid to be put first on the search list. You see what is getting the most thumbs up from millions of users just like yourself. Fantastic. Dying to try it? Find it here.
Okay, so that was eleven. I could go on and on and on. But I'll stop now, give you something to mull over. Have some sites you love of your own? Send them to me.. I'd love to try them out!
Monday, August 06, 2007
Saturday, August 04, 2007
First Wedding Images
I shot my first wedding today, and it was an amazing experience.
The couple are friends of mine, Jonathan and Tina Baca.
So much went perfectly, and more than a few things went wrong. Some of the mistakes could have been avoided with planning, others perhaps not. Over all the whole day was a success and I believe Jon and Tina will be thrilled with their images.
If I could do it all over again the thing I'd change is that i would try and find a better place to do the after wedding photos, such as those for the wedding party. I am not sure there would have been a better option, but I wasn't happy with the areas and lighting we used.
What I was most happy about? I brought an assistant, Crystal, and without her I'd have gaffed the whole thing. A good assistant is everything.
I can't show you all the images, there were well over 500, but here's a sampling. :)








The couple are friends of mine, Jonathan and Tina Baca.
So much went perfectly, and more than a few things went wrong. Some of the mistakes could have been avoided with planning, others perhaps not. Over all the whole day was a success and I believe Jon and Tina will be thrilled with their images.
If I could do it all over again the thing I'd change is that i would try and find a better place to do the after wedding photos, such as those for the wedding party. I am not sure there would have been a better option, but I wasn't happy with the areas and lighting we used.
What I was most happy about? I brought an assistant, Crystal, and without her I'd have gaffed the whole thing. A good assistant is everything.
I can't show you all the images, there were well over 500, but here's a sampling. :)








Labels:
adobe photoshop,
marraige,
photography,
wedding
Friday, August 03, 2007
Fantasy Anyone?

My dear friend, Tim of almost eleven years brought to me the most charming young woman the other day, Shannon. Shannon had agreed to do a photo shoot.
I hadn't planned on any particular image, there was no set design, no special costumes. She showed up, we played around for an hour or two, and I messed around with the final images in Photoshop.
The results were extremely satisfying to me. The top one here especially, it has a mood I absolutely relish. I call the top One "Wishes", the bottom one I've named three or four times, but nothing sticks because the names just don't go with the photo.
Why do I like these images so much? They tell a story to me, I can hear the words, feel the rhythm of each line in my head. I could take these photos and create an entire narrative from each story with little effort.
This is what I really look for in one of my photographs.
Sometimes I get lucky and get several images like this from a shoot, sometimes I fail miserably. Most often the disappointing productions stem from some attempt to either do shoots like I have seen other photographers do, or because I am trying to please someone else. Trying to create images from someones else's head is not a good idea for me.
I like to let go... be creative from the heart. Having fun is part of the key, low expectations tends to be another part of the puzzle.
Being myself... it sets me free. :)

Labels:
adobe photoshop,
creative photography,
creativity,
model,
Photoshoot,
shoot
Thursday, August 02, 2007
Making Custom Signature Stamps
I love Adobe Photoshop, as many people do, and I am constantly finding new uses for it. There are tools in Adobe that I know how to use well, and some I don't know how to use so well. Once in awhile I stumble across someone else's tutorial on how to create a special effect or use a tool I hadn't considered or understood, and I just love it.
Last year I finally figured out how to create my own brushes, which changed the way I do so many things. I will be explaining how to do this today, but as part of the lesson, I am going to explain how to create your own signature stamp. I am going to assume for times sake that you know how to do the basics in Photoshop, such as create a new project and entering text.
Open your new project, you can make the dimensions as big or large as you like, but I'd keep it within the screen so you can view it easily. Mine is 500 x 300 pixels. I am first going to do a simple "Signature". (I won't use my real signature as I don't want everyone on the world wide web to know how to sign my name.)
Type in the text you like, color doesn't matter, but font does. Choose the font and the size of the font you like and enter the appropriate size. Mine looks like this:
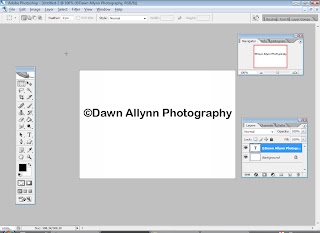
I used Ariel Rounded MT Bold and 36 for the font size. (If you make your signature too small it looks bad when you resize it, but you can make it smaller to some degree and it retains it's original look.)
Flatten your image and select the signature. (Keep the selection edges as close to the text as possible so as not to get too much background.) Then go to Edit> Define Brush Preset> and Type in a name for your new brush.
This will create a brush in the current brush set you are using. You can view the brush by open the paintbrush tool and scrolling to the bottom. I have a blank paintbrush tool set I use just for saving new brushes in.
You can create your own by deleting all the brushes in a set . Open the brush set and right click and tell it to delete, but make sure when you are finished you save it as a new brush set. Click the arrow at the top right hand corner of the Master Diameter tool and select Save Brushes. (see below)
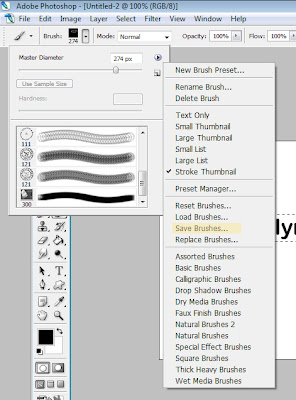
Name it something new and easy to remember. I called mine "Dawn's Signature Set".
If you choose another brush set, you will not see the new signature set until you close and reopen Photoshop. If you do not save the new brush set before you close Photoshop you will lose your new signature brush.
I like to make an assortment of brushes for my signatures. Some plain, some fancy. Different sigs for different moods. One of my newer and more favorite signatures started with this:
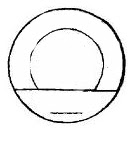
You can copy and save that image if you'd like to create your own with it. I entered my own name and the year, with a little symbol in the center and I got this:

The font I used for this was Batik Regular, because I wanted that weathered look. (stamps don't have much crispness about them normally.) You can achieve the rotated font by a number of means, but I personally added each letter individually and used the Edit> Transform> Rotate tool to make each letter fit because I am picky that way.
Once saved you can do a number of things with your new brush or signature. I made a second stamp, this time with a postage stamp theme, and came up with this, that I intend on using as an email signature:
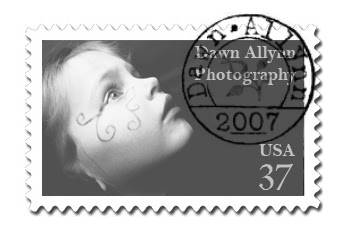 I don't know how clear this tutorial is, if you have questions, feel free to post them below and I'll try and make as much sense as possible. :) Hope you have fun with this!
I don't know how clear this tutorial is, if you have questions, feel free to post them below and I'll try and make as much sense as possible. :) Hope you have fun with this!
Last year I finally figured out how to create my own brushes, which changed the way I do so many things. I will be explaining how to do this today, but as part of the lesson, I am going to explain how to create your own signature stamp. I am going to assume for times sake that you know how to do the basics in Photoshop, such as create a new project and entering text.
Open your new project, you can make the dimensions as big or large as you like, but I'd keep it within the screen so you can view it easily. Mine is 500 x 300 pixels. I am first going to do a simple "Signature". (I won't use my real signature as I don't want everyone on the world wide web to know how to sign my name.)
Type in the text you like, color doesn't matter, but font does. Choose the font and the size of the font you like and enter the appropriate size. Mine looks like this:
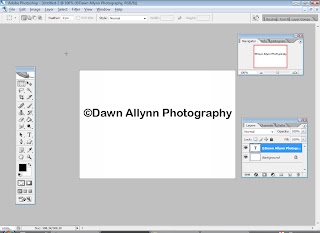
I used Ariel Rounded MT Bold and 36 for the font size. (If you make your signature too small it looks bad when you resize it, but you can make it smaller to some degree and it retains it's original look.)
Flatten your image and select the signature. (Keep the selection edges as close to the text as possible so as not to get too much background.) Then go to Edit> Define Brush Preset> and Type in a name for your new brush.
This will create a brush in the current brush set you are using. You can view the brush by open the paintbrush tool and scrolling to the bottom. I have a blank paintbrush tool set I use just for saving new brushes in.
You can create your own by deleting all the brushes in a set . Open the brush set and right click and tell it to delete, but make sure when you are finished you save it as a new brush set. Click the arrow at the top right hand corner of the Master Diameter tool and select Save Brushes. (see below)
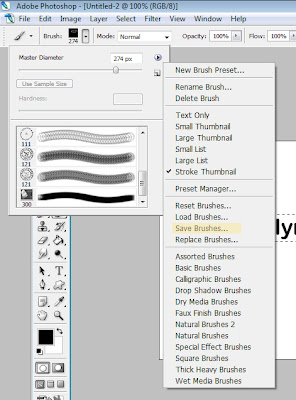
Name it something new and easy to remember. I called mine "Dawn's Signature Set".
If you choose another brush set, you will not see the new signature set until you close and reopen Photoshop. If you do not save the new brush set before you close Photoshop you will lose your new signature brush.
I like to make an assortment of brushes for my signatures. Some plain, some fancy. Different sigs for different moods. One of my newer and more favorite signatures started with this:
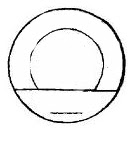
You can copy and save that image if you'd like to create your own with it. I entered my own name and the year, with a little symbol in the center and I got this:

The font I used for this was Batik Regular, because I wanted that weathered look. (stamps don't have much crispness about them normally.) You can achieve the rotated font by a number of means, but I personally added each letter individually and used the Edit> Transform> Rotate tool to make each letter fit because I am picky that way.
Once saved you can do a number of things with your new brush or signature. I made a second stamp, this time with a postage stamp theme, and came up with this, that I intend on using as an email signature:
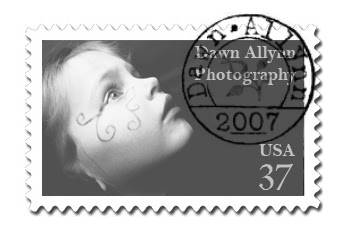 I don't know how clear this tutorial is, if you have questions, feel free to post them below and I'll try and make as much sense as possible. :) Hope you have fun with this!
I don't know how clear this tutorial is, if you have questions, feel free to post them below and I'll try and make as much sense as possible. :) Hope you have fun with this!
Labels:
adobe photoshop,
brushes,
signature,
stamps,
tips and tricks,
tutorial
Subscribe to:
Comments (Atom)
